How to Check Password Strength meter in Angular 8
Introduction
Prerequisite
- Basic knowledge of Angular
- Visual Studio Code must be installed
- Angular CLI must be installed
- Node JS must be installed
Step 1
Lets create a new Angular project, using the following npm command.- ng new passwordStrengthBar
Step 2
Now, let's create a new component, by using the following command.
- ng g c password-strength-bar
Step 3
Now, open password-strength-bar.component.html file and add the following code in this file.
- <div style="margin: 11px;" id="strength" #strength>
- <small>{{barLabel}}</small>
- <ul id="strengthBar">
- <li class="point" [style.background-color]="bar0"></li><li class="point" [style.background-color]="bar1"></li><li class="point" [style.background-color]="bar2"></li><li class="point" [style.background-color]="bar3"></li><li class="point" [style.background-color]="bar4"></li>
- </ul>
- </div>
Step 4
Now, open password-strength-bar.component.ts file and add the following code in this file.
- import {Component, OnChanges, Input, SimpleChange} from '@angular/core';
- @Component({
- selector: 'app-passoword-strength-bar',
- templateUrl: './passoword-strength-bar.component.html',
- styleUrls: ['./passoword-strength-bar.component.css']
- })
- export class PassowordStrengthBarComponent implements OnChanges {
- @Input() passwordToCheck: string;
- @Input() barLabel: string;
- bar0: string;
- bar1: string;
- bar2: string;
- bar3: string;
- bar4: string;
- private colors = ['#F00', '#F90', '#FF0', '#9F0', '#0F0'];
- private static measureStrength(pass: string) {
- let score = 0;
- // award every unique letter until 5 repetitions
- let letters = {};
- for (let i = 0; i< pass.length; i++) {
- letters[pass[i]] = (letters[pass[i]] || 0) + 1;
- score += 5.0 / letters[pass[i]];
- }
- // bonus points for mixing it up
- let variations = {
- digits: /\d/.test(pass),
- lower: /[a-z]/.test(pass),
- upper: /[A-Z]/.test(pass),
- nonWords: /\W/.test(pass),
- };
- let variationCount = 0;
- for (let check in variations) {
- variationCount += (variations[check]) ? 1 : 0;
- }
- score += (variationCount - 1) * 10;
- return Math.trunc(score);
- }
- private getColor(score: number) {
- let idx = 0;
- if (score > 90) {
- idx = 4;
- } else if (score > 70) {
- idx = 3;
- } else if (score >= 40) {
- idx = 2;
- } else if (score >= 20) {
- idx = 1;
- }
- return {
- idx: idx + 1,
- col: this.colors[idx]
- };
- }
- ngOnChanges(changes: {[propName: string]: SimpleChange}): void {
- var password = changes['passwordToCheck'].currentValue;
- this.setBarColors(5, '#DDD');
- if (password) {
- let c = this.getColor(PassowordStrengthBarComponent.measureStrength(password));
- this.setBarColors(c.idx, c.col);
- }
- }
- private setBarColors(count, col) {
- for (let _n = 0; _n < count; _n++) {
- this['bar' + _n] = col;
- }
- }
- }
Step 5
Now, open password-strength-bar.component.css file and add the following code in this file.
- ul#strengthBar {
- display:inline;
- list-style:none;
- margin:0;
- margin-left:15px;
- padding:0;
- vertical-align:2px;
- }
- .point:last {
- margin:0 !important;
- }
- .point {
- background:#DDD;
- border-radius:2px;
- display:inline-block;
- height:5px;
- margin-right:1px;
- width:20px;
- }
Step 6
Now, open app.component.html file and add the following code in this file.
- <h3>Password Strength Bar</h3>
- <div class="container">
- <div class="row">
- <div class="col-md-8 col-md-offset-2">
- <div class="panel panel-default">
- <div class="panel-body">
- <form class="form-horizontal" method="" action="">
- <div class="form-group">
- <label class="col-md-4 control-label">Email</label>
- <div class="col-md-6">
- <input type="email" class="form-control" name="email" value="">
- </div>
- </div>
- <div class="form-group">
- <label class="col-md-4 control-label">Password</label>
- <div class="col-md-6">
- <input type="password" class="form-control"
- id="password" name="password" placeholder="Enter password"
- [(ngModel)]="account.password" #password="ngModel" minlength="5" maxlength="50"
- required>
- <app-passoword-strength-bar [passwordToCheck]="account.password" [barLabel]="barLabel">
- </app-passoword-strength-bar>
- </div>
- </div>
- </form>
- </div>
- </div>
- </div>
- </div>
- </div>
Step 7
Now, open app.component.ts file and add the following code in this file.
- import { Component, OnInit } from '@angular/core';
- @Component({
- selector: 'app-root',
- templateUrl: './app.component.html',
- styleUrls: ['./app.component.css']
- })
- export class AppComponent implements OnInit {
- public account = {
- password: null
- };
- public barLabel: string = "Password strength:";
- constructor() { }
- ngOnInit() {
- }
- }
Step 8
Now, open app.module.ts file and add the following code in this file.
- import { BrowserModule } from '@angular/platform-browser';
- import { NgModule } from '@angular/core';
- import { FormsModule } from '@angular/forms';
- import { AppComponent } from './app.component';
- import { PassowordStrengthBarComponent } from './passoword-strength-bar/passoword-strength-bar.component';
- @NgModule({
- declarations: [
- AppComponent,
- PassowordStrengthBarComponent
- ],
- imports: [
- BrowserModule,
- FormsModule,
- ],
- providers: [],
- bootstrap: [AppComponent]
- })
- export class AppModule { }
Step 9
Let's copy the below code and paste it to app.component.html.
Step 10
Now let's run the project, by using 'npm start' or 'ng serve' command and check the output.
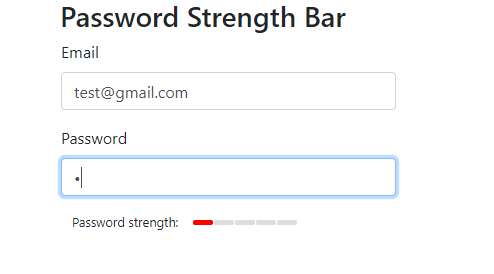
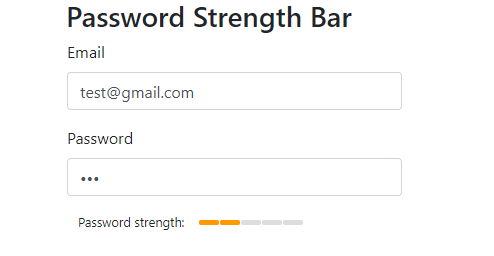
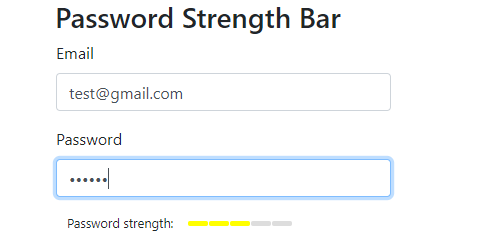
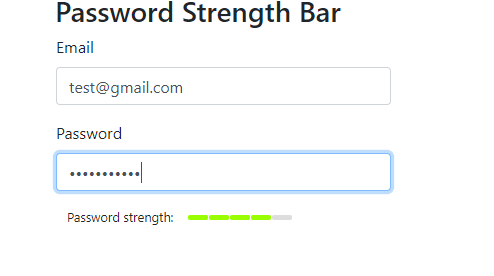
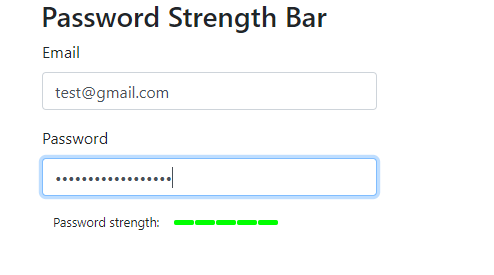
Summary
In this article, I have discussed how we can copy any text to the clipboard and paste not only the text, but also the current date and time in Angular 8 applications.
Please give your valuable feedback/comments/questions about this article. Please let me know if you liked and understood this article and how I could improve upon it.

Comments
Post a Comment